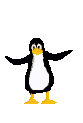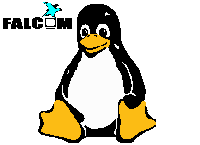Microsoft Project es un programa o software para la gestión de Proyectos. Esta aplicación permite organizar la información acerca de la asignación de tiempos a las tareas, los costos asociados y los recursos, tanto de trabajo como materiales del Proyecto, para que se puedan respetar los plazos sin exceder el presupuesto y conseguir así los objetivos planteados. Microsoft Project es una herramienta de administración de Proyectos eficaz y flexible que se puede utilizar para controlar Proyectos simples o complejos. Le ayudará a programar y realizar un seguimiento de todas las actividades para supervisar su progreso.
miércoles, 28 de julio de 2010
INTRODUCCION DE MICROSOFT PROJECT
PASOS DE LOS METODOS DE COSTO
Comienzo: calcula los costos de las actividades con los precios que se ingresaron al inicio del proyecto
Final: calcula los costos de las actividades con los precios que se ingresaron al final del proyecto
Prorrateo: Se hace un promedio entre el precio inicial y el precio final de las actividades o recursos.
También puede especificar el método de acumulación de costos en la ficha Costos del cuadro de diálogo Información del Recurso.
Final: calcula los costos de las actividades con los precios que se ingresaron al final del proyecto
Prorrateo: Se hace un promedio entre el precio inicial y el precio final de las actividades o recursos.
También puede especificar el método de acumulación de costos en la ficha Costos del cuadro de diálogo Información del Recurso.
PLANEAMIENTO DE COSTOS DE LOS RECURSOS Y TAREAS
Una forma para planear los costos del proyecto es asignar los costos de recursos. Al escribir tasas de costos y asignar recursos a tareas, esas tasas de costos de recursos se multiplican por el trabajo de las asignaciones.
El resultado es el costo de la asignación. Microsoft Project le permite escribir distintos costos para un recurso.
Para utilizar la tasa de horas extra, usted debe especificar el trabajo de horas extras y el trabajo normal para el recurso Para asignar el trabajo extra, simplemente inserte una columna Llamada Trabajo de Horas Extra .
CREACIÓN DE HITOS EN UN ESQUEMA
Los hitos indican el comienzo o el fin de tareas importantes o de entregas del proyecto.
Los hitos aparecerán en la fecha límite de la tarea, aunque las fechas de inicio y fin permanecerán en la base de datos del programa sin sufrir alteraciones.
Se debe tener en cuenta que una tarea con subtareas (o sea, cuando se le haya aplicado sangría), aunque se señale como hito no aparecerá en la pantalla con la convención de hito.
DEFINIR LA DURACIÓN DE LAS TAREAS PARA ELABORAR UN PRIYECTO
En el momento en que se comienza hacer una tarea, debe asignar una duración estimada de 1 día, simplemente para tener algo que mostrar en el Diagrama de Gantt. Todos los valores del campo Duración que vayan acompañados de un signo de interrogación se consideran como duraciones estimadas.
Las duraciones pueden ser escritas en:
Minutos (m o min)
Horas (h o hr)
Días (d o dí)
Semanas (S o sem)
Meses (me o ms)
Para escribir la duración de las tareas:
Muestre el Diagrama de Gantt
En el campo duración de cada tarea, escriba el periodo estimado que se demorará para ejecutarse (Si quiere puede agregarle un signo de interrogación para indicar que es la duración estimada)
Minutos (m o min)
Horas (h o hr)
Días (d o dí)
Semanas (S o sem)
Meses (me o ms)
Para escribir la duración de las tareas:
Muestre el Diagrama de Gantt
En el campo duración de cada tarea, escriba el periodo estimado que se demorará para ejecutarse (Si quiere puede agregarle un signo de interrogación para indicar que es la duración estimada)
ORGANIZACIÓN DE LAS TAREAS EN UN ESQUEMA
Para organizar las tareas se lo dividen en dos tipos:
Tarea de Resumen: Son tareas con un nivel superior al de las otras tareas. Normalmente estas tareas representan los capítulos en los que se compone el proyecto. Ejemplo: preliminares, concretos, etc.
Subtareas: Son tareas que figuran por debajo de las tareas de resumen. Estas son tareas reales asignadas a recursos. A su vez estas subtareas pueden ser tareas de resumen de otras subtareas. Ejemplo: Excavación de 0 – 2 m, instalación de mesón de acero inoxidable.
Subtareas: Son tareas que figuran por debajo de las tareas de resumen. Estas son tareas reales asignadas a recursos. A su vez estas subtareas pueden ser tareas de resumen de otras subtareas. Ejemplo: Excavación de 0 – 2 m, instalación de mesón de acero inoxidable.
Convertir una tarea en una subtarea:
Señala la tarea que vaya a modificar
En Proyecto haga clic en Esquema
Clic en Aplicar Sangría.
Se aplicará Sangría a la tarea señalada. La tarea superior se convertirá en una tarea de resumen. Las tareas de resumen aparecen en Negrilla y se muestran en el área del gráfico como una barra negra. Para aplicar y quitar sangrías ya deben estar escritas todos los capítulos (tareas resumen de actividades).
Señala la tarea que vaya a modificar
En Proyecto haga clic en Esquema
Clic en Aplicar Sangría.
Se aplicará Sangría a la tarea señalada. La tarea superior se convertirá en una tarea de resumen. Las tareas de resumen aparecen en Negrilla y se muestran en el área del gráfico como una barra negra. Para aplicar y quitar sangrías ya deben estar escritas todos los capítulos (tareas resumen de actividades).
PASOS PARA AGREGAR CALENDARIO EN LA BASE DEL PROYECTO
Lo más recomendable es cada que se vaya a crear un nuevo proyecto, crear un calendario donde se defina los días que se van a trabajar, días que tiene un mes, horas a la semana, etc.
Para esto lleve a cabo los siguientes pasos:
Se debe tener en cuenta que cada que defina las condiciones de un día (ejemplo: lunes, domingo) debe dar clic en Aceptar para que Project vaya almacenando la información
Cuando toda la información haya sido ingresada, el calendario aparecerá con otro color diferente al que tenía inicialmente.
Se debe tener cuidado de cambiar el calendario de todo el proyecto.
Se debe tener en cuenta que cada que defina las condiciones de un día (ejemplo: lunes, domingo) debe dar clic en Aceptar para que Project vaya almacenando la información
Cuando toda la información haya sido ingresada, el calendario aparecerá con otro color diferente al que tenía inicialmente.
Se debe tener cuidado de cambiar el calendario de todo el proyecto.
El error más frecuente es generar los cambios en una sola semana.
Clic en Herramientas – Opciones
Clic en Calendario.
En el cuadro de diálogo que aparece defina las condiciones para el proyecto
Cuando haya terminado, dé clic en Aceptar.
Abra nuevamente el menú Herramientas – Cambiar calendario Laboral.
Haga clic en Crear Calendario
Cuando haya terminado, dé clic en Aceptar.
Abra nuevamente el menú Herramientas – Cambiar calendario Laboral.
Haga clic en Crear Calendario
Suscribirse a:
Entradas (Atom)